# Chrome 调试工具技巧
你不知道的Chrome调试工具技巧 作者翻译的特别棒,共有24天的内容,下面是在看过程的一点点总结,希望自己在后面能多去浏览几次原文。
# 1. $
# 1). $0
在 Chrome 的 Elements 面板中,$0是当前我们选中的html节点的引用。$1是上一次的,$2是上上一次...$4是上上上一次的。
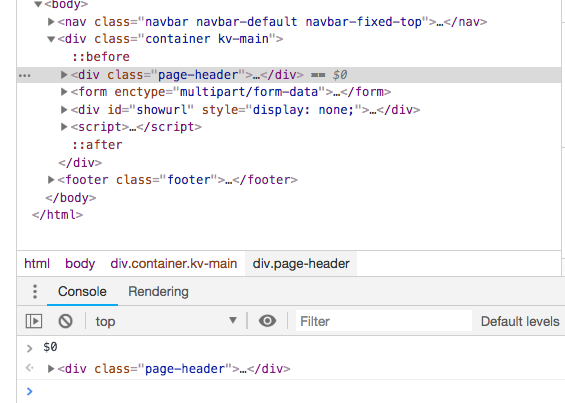
可试用——$1.appendChild($0)
# 2). $, $$
如果你没有在 App 中定义过 $ 变量 (例如 jQuery )的话,它在 console 中就是对这一大串函数 document.querySelector 的别名。 如果是 $$ 就更加厉害了,还能节省更多的时间,因为它不仅执行 document.QuerySelectorAll 并且它返回的是:一个节点的 数组 ,而不是一个 Node list
$$('div')即Array.from(document.querySelectorAll('div'))
# 3). $_
代表上次的计算结果
# 4). $i
在chrome中安装插件Console Importer,可快速在console中引入npm库。$i('moment'),$i('Immutable')
# 2-copy-%E5%92%8C-save) 2.copy 和 save
# 1-copy) 1).copy
copy(data)
copy($_)
copy($0)
# 2).Store as global
console里的数据变量,可以变成全局变量,来用。自动创建名称temp1,temp2...
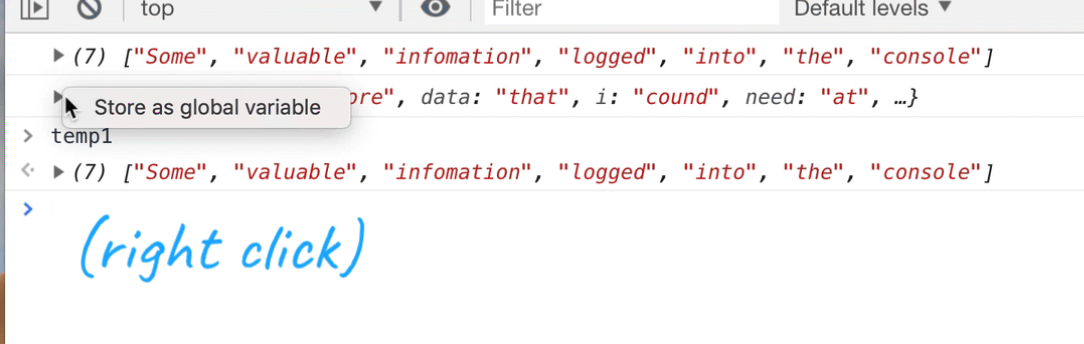
# 3).保存(Stack trace)堆栈跟踪
出错信息可以在前方小三角处点击右键 save as。。。然后来发给别人一起看
# 4).copy html片段
选中html元素,cmd+c,cmd+v即复制粘贴完成
# 3.console
# 1).console.assert
语法:
console.assert(assertion, obj1[,obj2,...,objN])
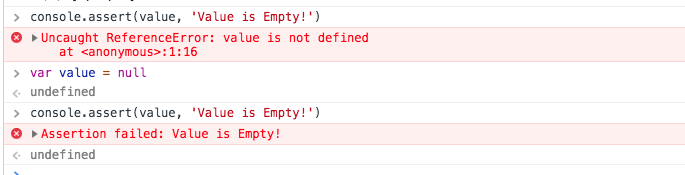
其可以替代if来方便做一些事情,在第一个参数为假的时候,后面的执行
# 2).console.table
数组或者对象都可以打印成表格的形式,可缩放,可排序,可传入第二个参数来制定表头
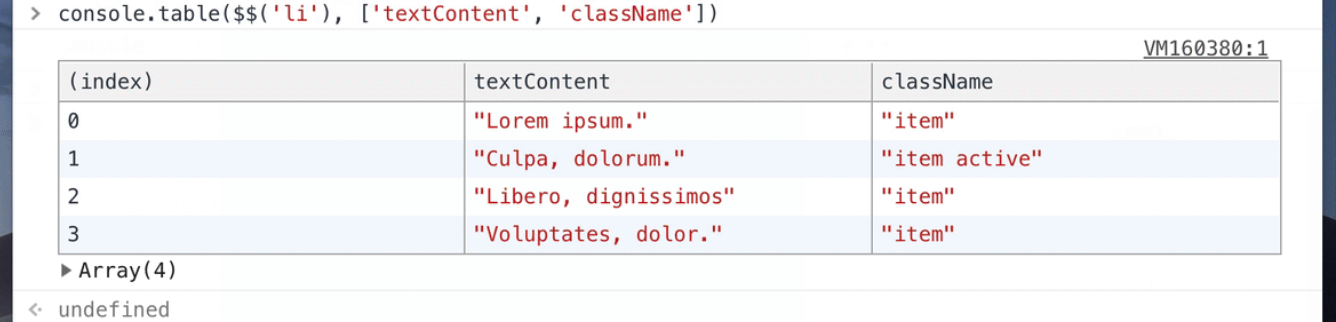
# 3).console.dir
打印一个 DOM 节点,想要查看这个节点所关联到的真实的 JavaScript 对象呢?并且想要查看他的属性等等
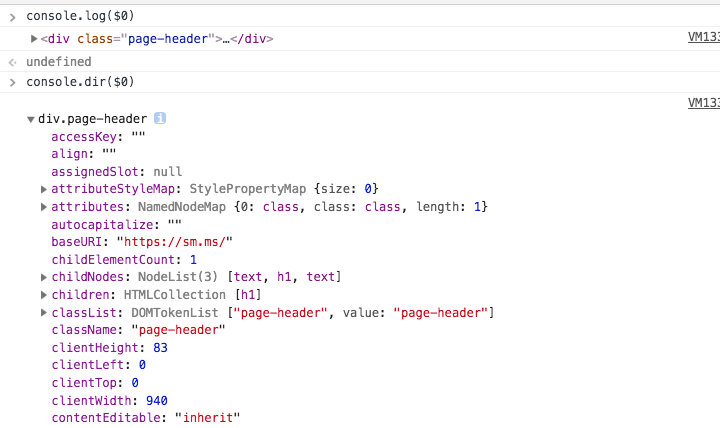
# 4).console.log设置不同的样式显示
function test1(name){
console.log('%c'+name, 'color:red;background-color:pink;font-size:20px;')
}
function test11() {
test1('zhang')
}
2
3
4
5
6
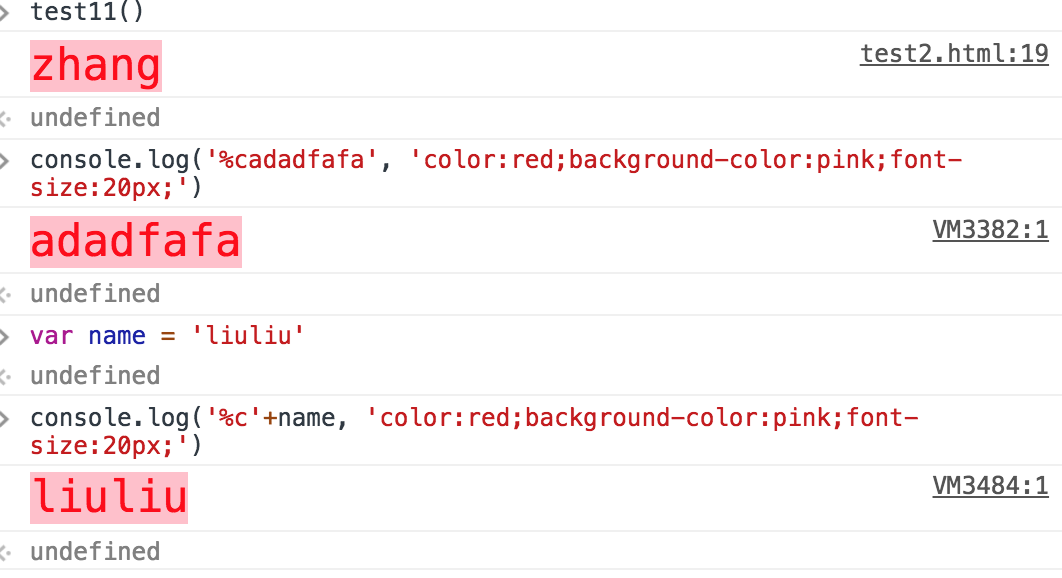
# 5).更清晰的打印出来多个变量
const name="Tom";
const age = 7;
const id = 12;
const user = {
name: 'zhang',
age:111
};
console.log(name,age,id,user);
console.log({name,age,id,user});
console.table({name,age,id,user});
2
3
4
5
6
7
8
9
10
11
12
13
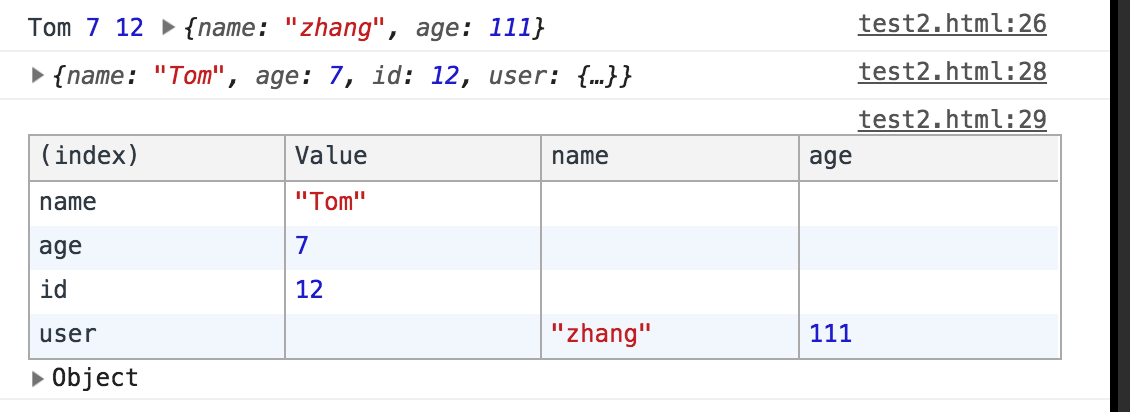
# 4. the Elements panel(元素面板)
# 1).通过 'h' 来隐藏
可以按下 'h' 来隐藏在元素面板中被你选中的元素(页面上这块元素就暂时消失了,但是仍占位)。再次按下 'h' 使它出现
# 2). 拖动 & 放置 元素
在Elements中,可以直接拖动某个元素进行换位置,在页面中查看不同位置的显示效果
# \3).上下移动dom
可以使用[ctrl] + [⬆] / [ctrl] + [⬇] ( [⌘] + [⬆] / [⌘] + [⬇] on Mac)将选中的dom节点上移或者下移。
# \4).取消刚才的操作
使用 [ctrl] + [z] ([⌘] + [z] on Mac)撤销我们的任何改动。 使用[ctrl] + [shift] + [z] 重新编辑我们的任何修改。
# 5. command菜单
# 1). Command (命令) 菜单
cmd+shift+p(或者右上角三点出点Run command)即可调出来command菜单。
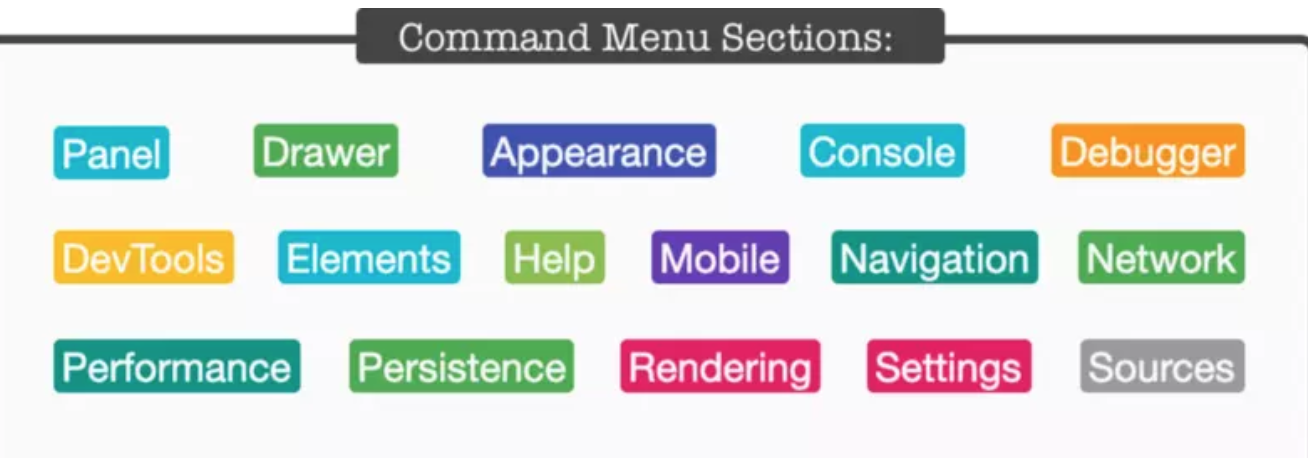
# 2). command命令截图
可以对某个元素直接进行截图。
选中此元素,然后cmd+shift+p打开command菜单,然后输入screen,使用Capture node screenshot,即可保存为图片。这便可以实现插件实现的截取长页面的方法。
# 3).layout实现横或者纵向布局
cmd+shift+p打开command菜单,然后搜索layout得到两种外观选项,分别是样式的位置和dom在一排还是在其下方的区别
# 4).切换主题
cmd+shift+p打开command菜单,然后搜索theme,可以切换dark或者light主题,虽然说dark很漂亮。但是真的用习惯了light。
# 6.Color picker(颜色选择器)
# 1). 文本和背景的对比色
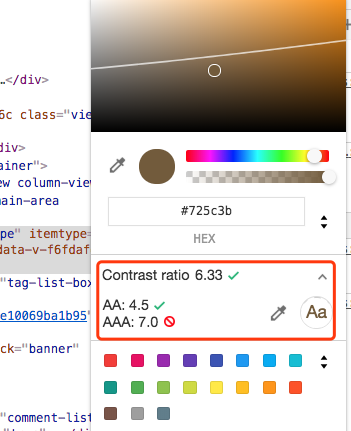
点击contrast ratio的小三角然后在上面的颜色中就会出现一条线,线上面的颜色表明此文本颜色与背景对比不好,线下面的颜色表明此文本颜色与背景色对比好,同时会显示禁止符号和绿色的对号
# 7.给 console 计时
# 1). 显示时间戳
cmd+shift+p打开command菜单,搜索time,点击show timeStamps/hide timeStamps,可以在console中显示的内容前面显示出时间
# 2). console.time()
- console.time() — 开启一个计时器
- console.timeEnd() — 结束计时并且将结果在 console 中打印出来
如果想一次记录多件事,可以往这些函数中传入不同的标签值。(例如:console.time('loading'), console.timeEnd('loading'))
# 8.style editors(样式编辑器)
# 1). shadow editor
在box-shadow或者text-shadow前面如同点击color picker的地方有一个图标点开后,可以调整shadow值。同时在页面上可看到效果。great!
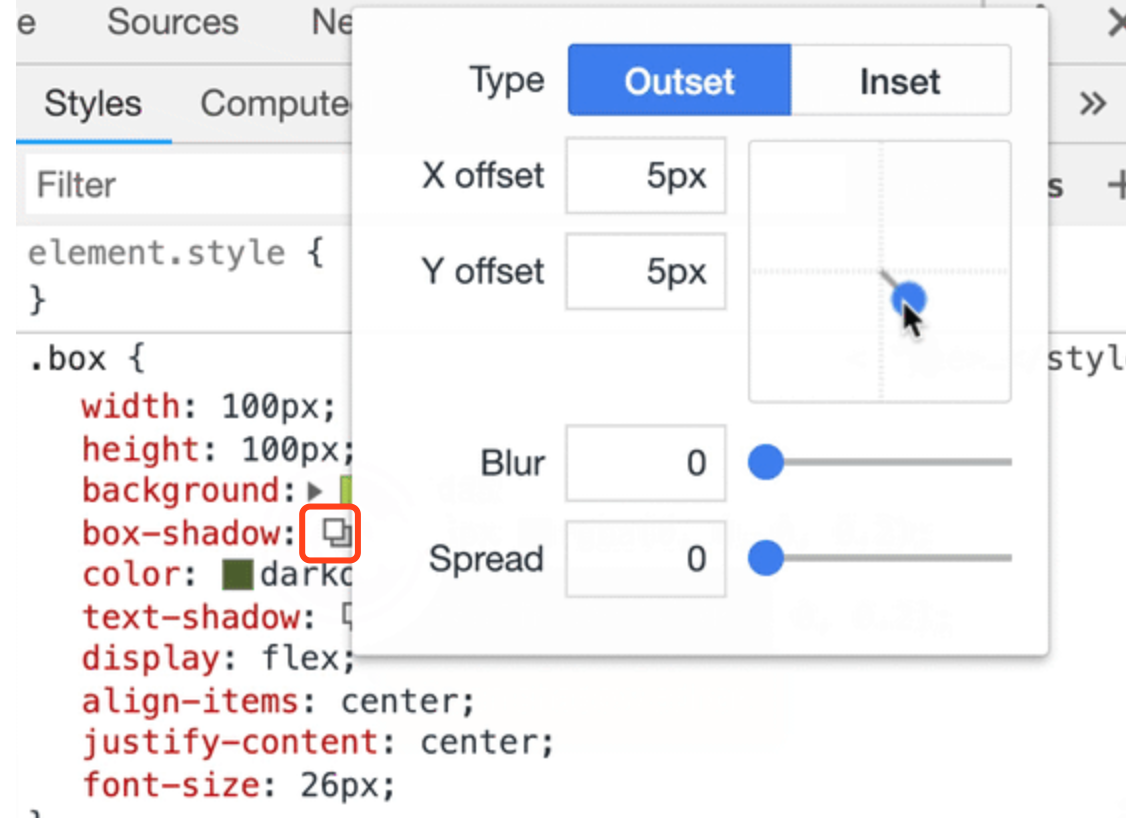
# 2). Timing function editor 定时函数编辑器
animation中的贝塞尔变化函数也可以编辑
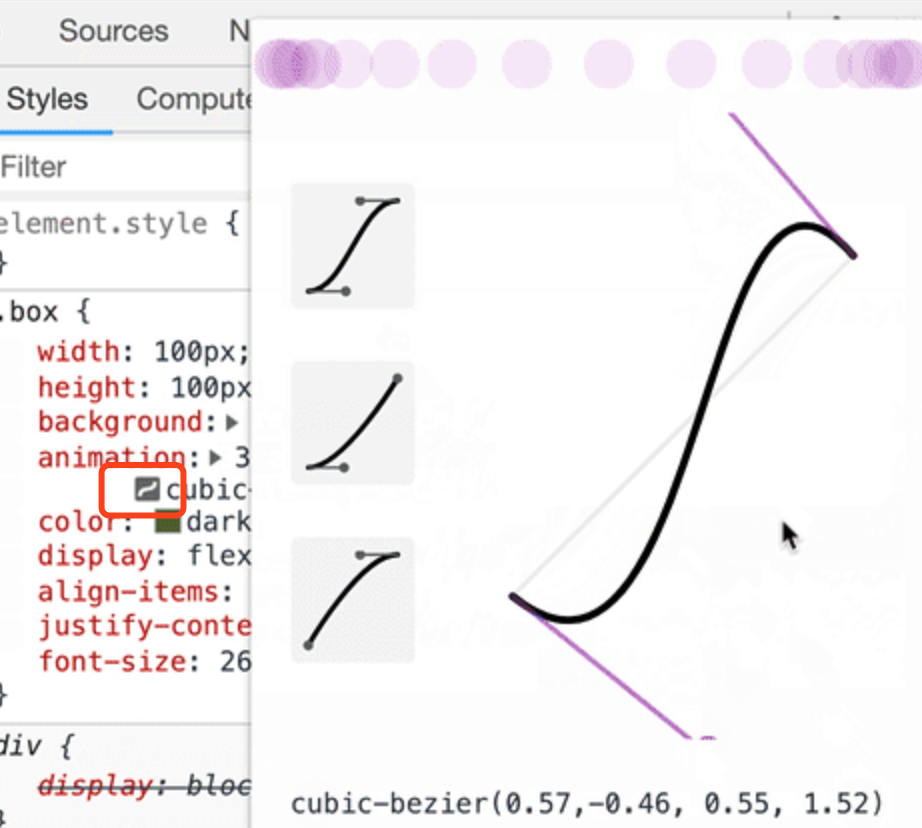
# 3). 插入样式规则的按钮
鼠标放在样式最后三个点处,就会出现五个按钮,添加字体阴影、阴影、颜色、背景色以及添加一个写样式的入口
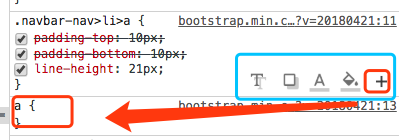
# 9.断点设置技巧(超有用)
# 1). js条件断点
在source中添加断点时,右键可以添加Add confitional breakpoint条件断点。或者对已经设置好的一个断点右键选edit breakpoint。输入一个执行结果为boolean的表达式,即可;(可以设置在第11次循环时断点)
# 2). (js)The ninja(忍者) console.log
写代码时没有给代码中添加console.log。或者是在断点执行到这里,需要每次去console中打印出变量来查看,那么可以利用条件断点来添加 console.log / console.table / console.time。执行完后,可以在右边breakpoints下方 右键移除所有断点。
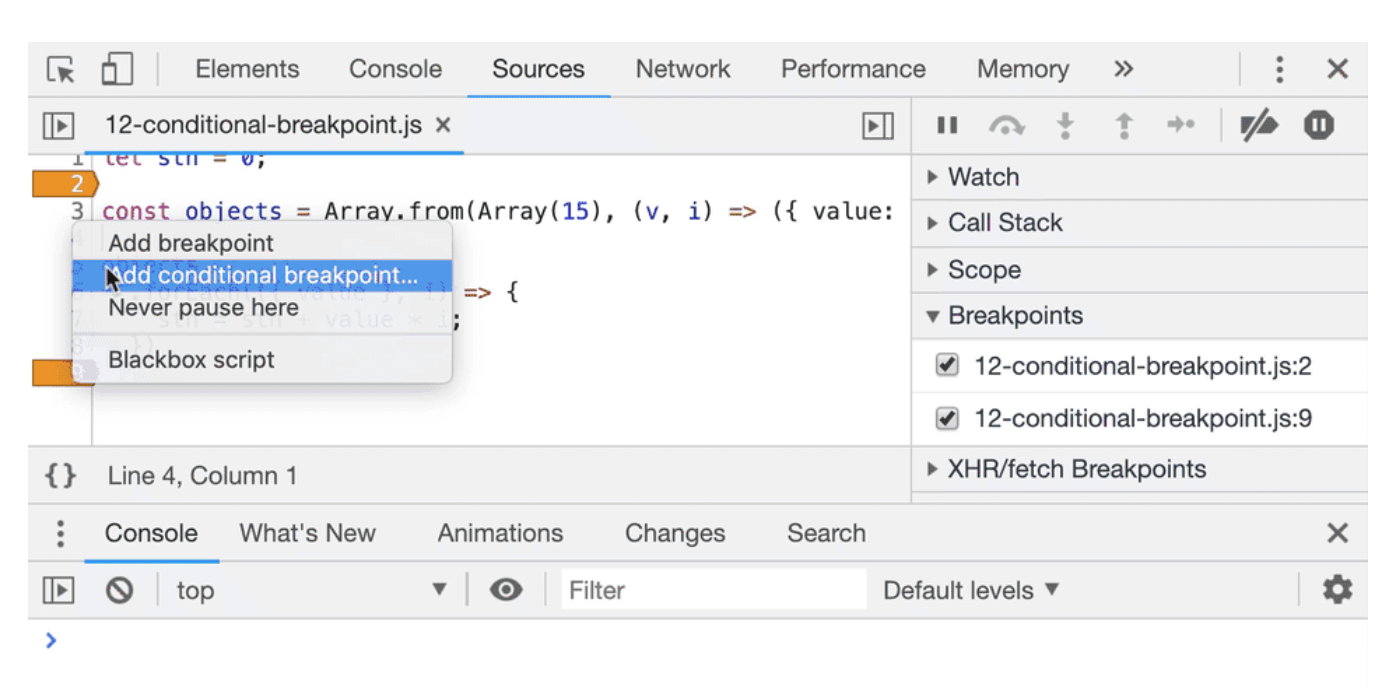
# 3). DOM 断点
可以查看某个元素是在什么时候修改的,监听到节点被添加或者移除,或属性被改变;
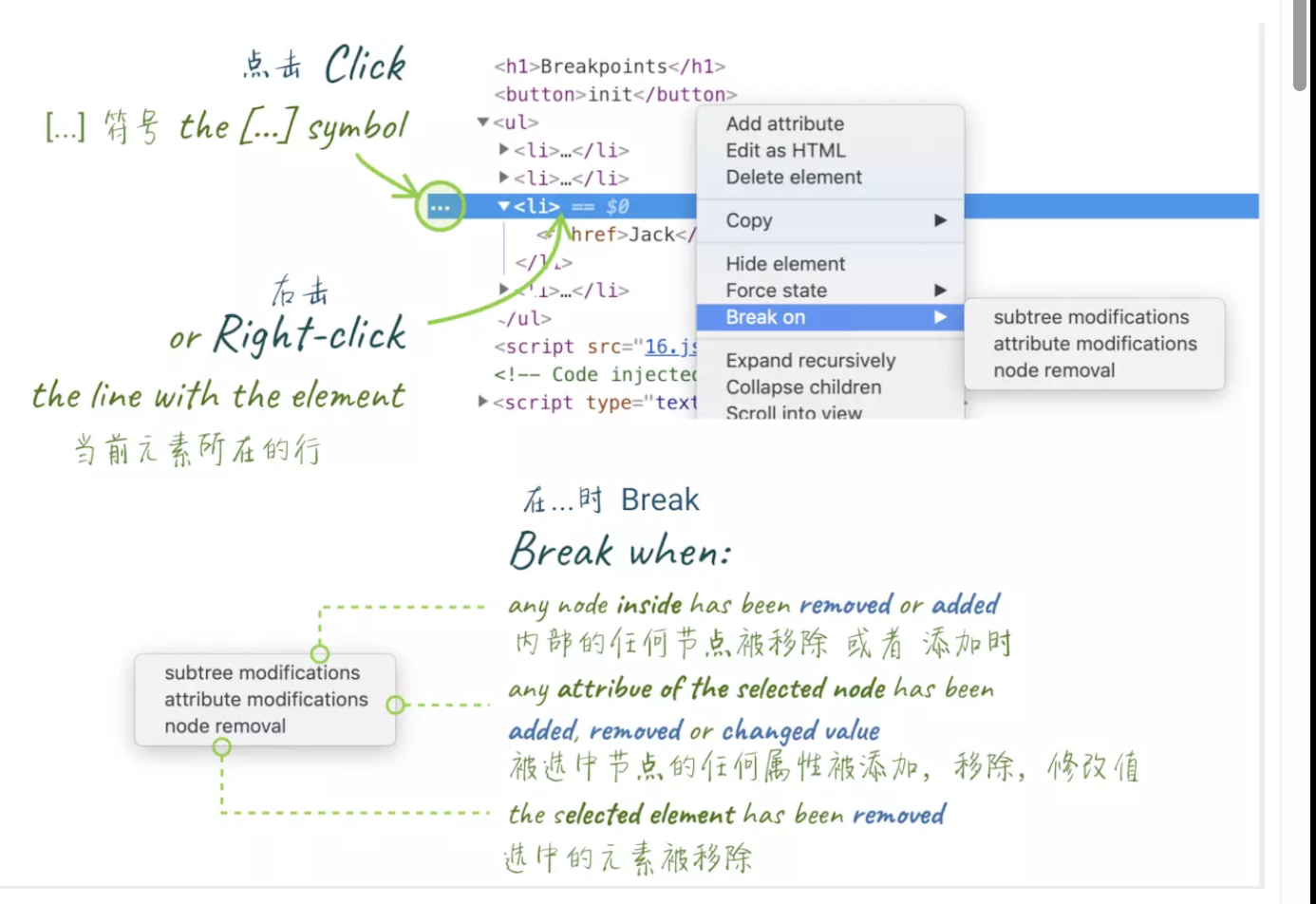
担心你添加了断点的元素被隐藏在一些折叠起来的父级元素中 - 他们会在 Element 中用高亮展示出来。
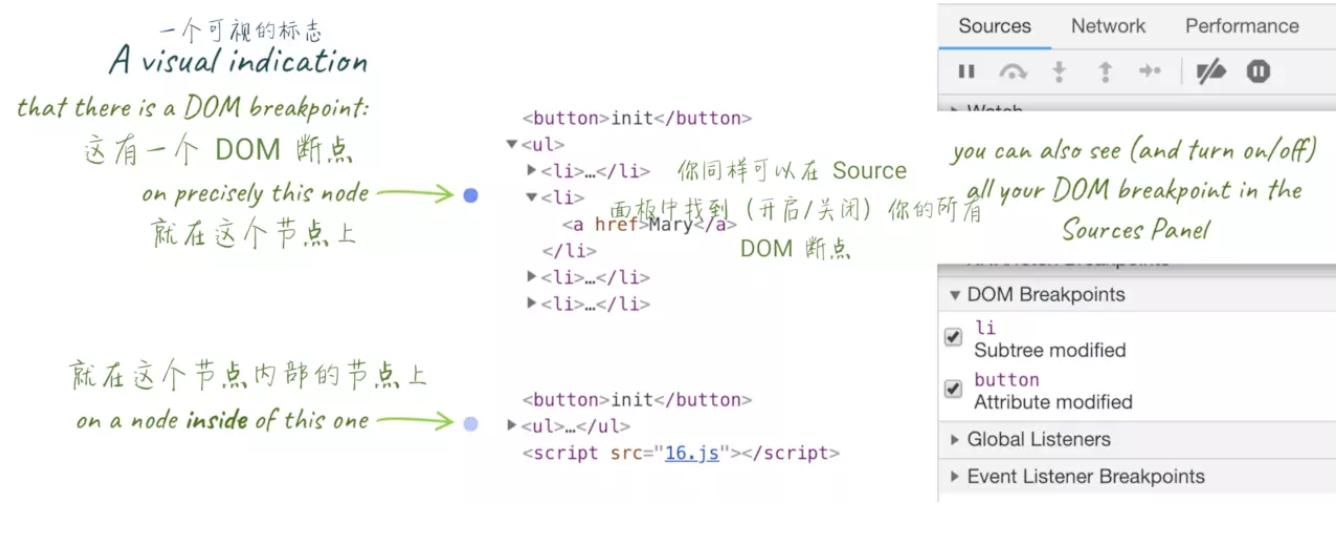
# 4).MutationObserver (变化观察者)
监测XHR/fetch 断点。
可以不设置url时,对所有的请求打断点。或者写url的一部分,对此请求打断点
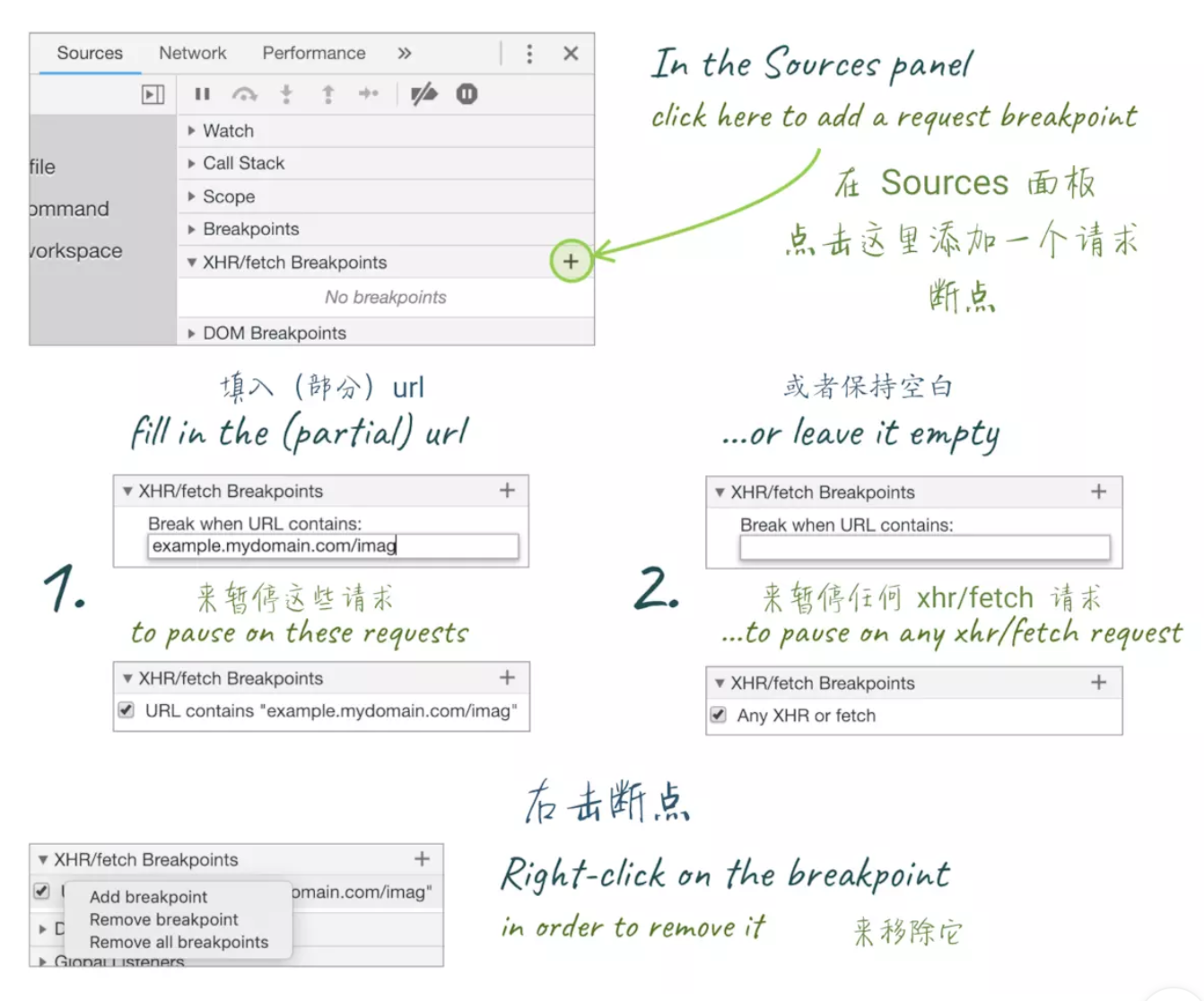
# 10. 对象&方法
# 1). queryObjects function 对象查询方法
定义了对象后,然后实例化对象后,queryObjects(Person)可以列表出这几个实例化的对象。
# 2). monitor functions 镜像函数
可以监测1函数。在执行2函数中,如果2调用了1,就会打印出来2调用了1,并传入了什么参数。
function test1(name){
console.log(name)
}
function test11() {
test1('zhang')
}
function test121() {
test1('li')
}
2
3
4
5
6
7
8
9
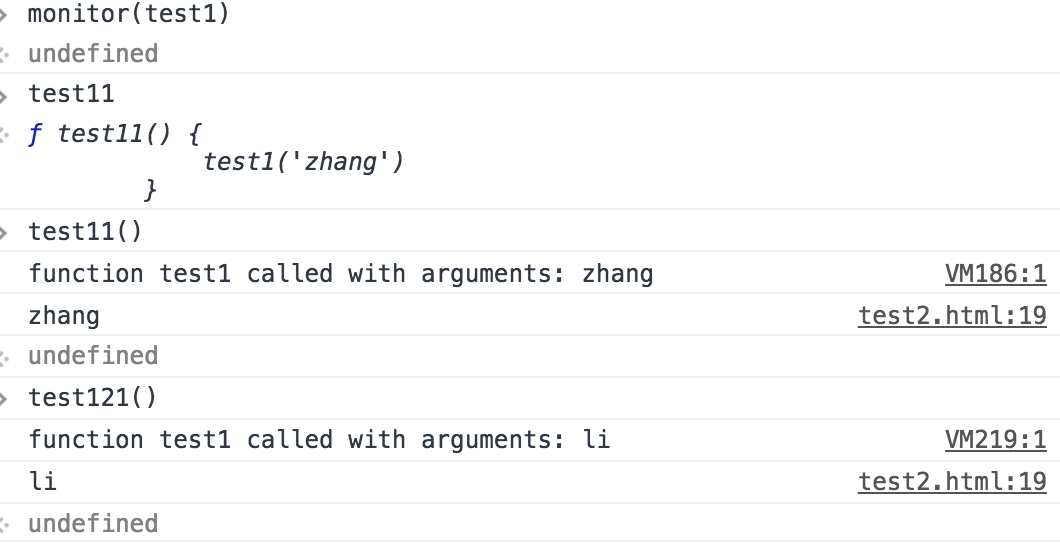
# 3).monitorEvents函数
可以监测元素上的事件
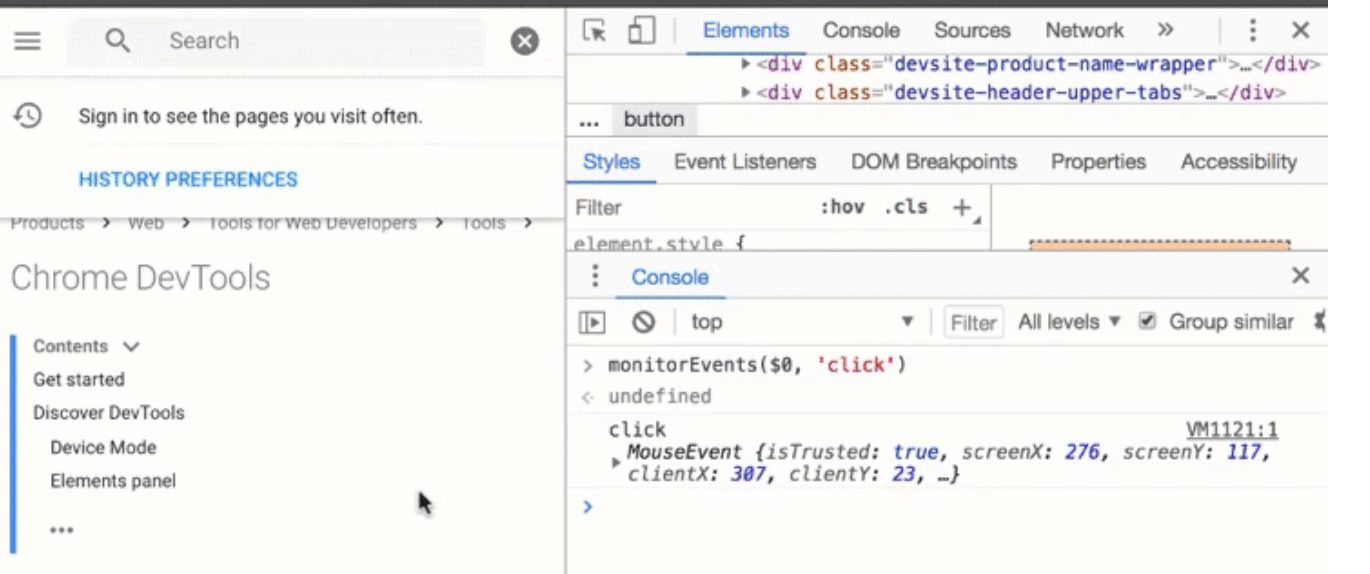
# 11.快捷键
- h 隐藏元素
- ctrl + /many things really/ 来移动或者复制粘贴元素
- ctrl + shift + P 来控制 控制面板 的显示和隐藏
- ctrl + shift + D来切换控制台在下方还是右方
- ctrl+[,ctrl+]来在elements、console、source等之间依次切换
- 按下 ctrl + 1 到 ctrl + 9 转到编号 1...9 的面板(所以 ctrl + 1 转到元素面板,ctrl + 4 转到 网络信息面板等等)[默认未开启,需在settings中开启;同时如果在页面中,这组操作会切换浏览器标签页)
- 还有数值增加减少的
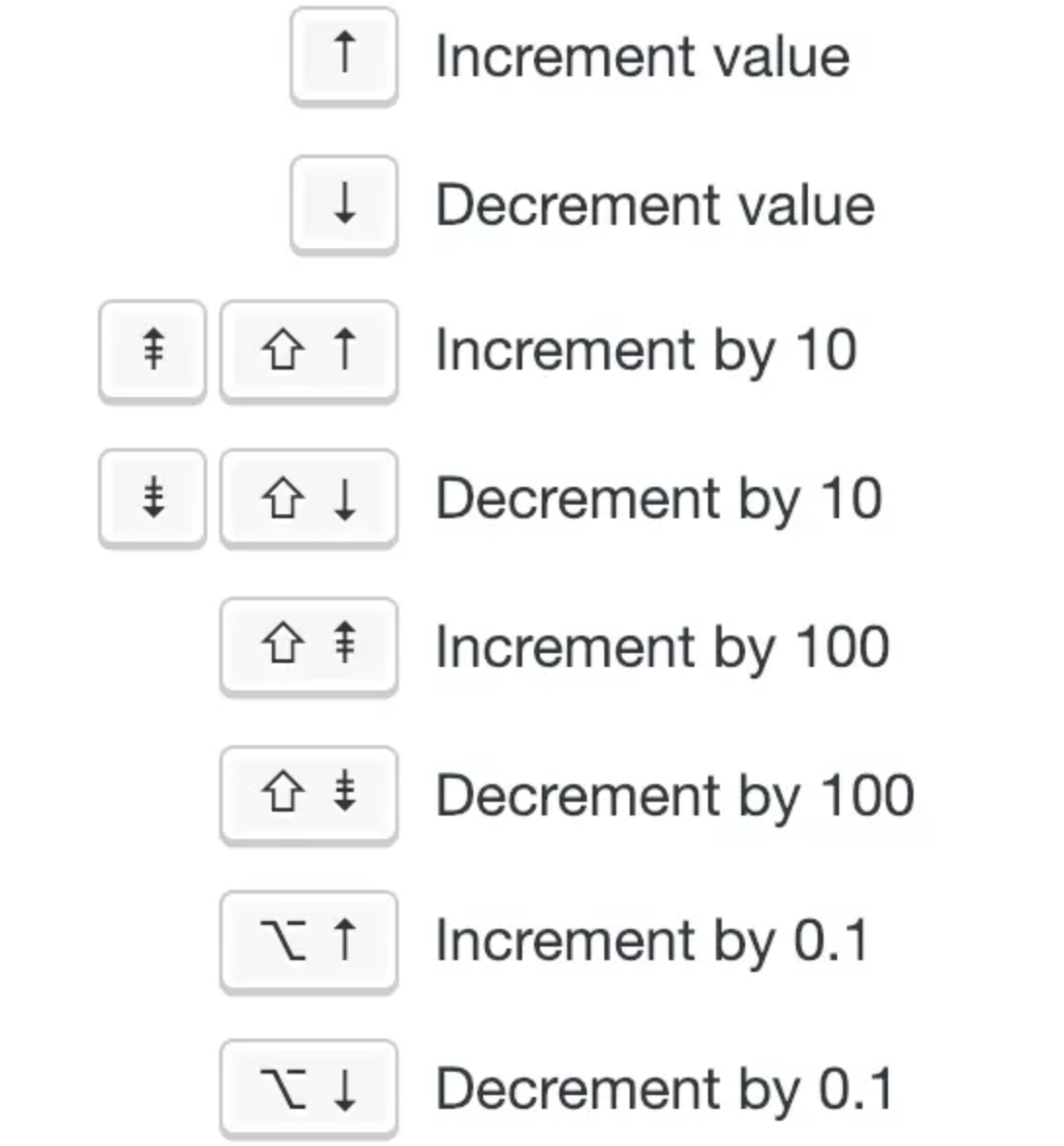
# 13 小技巧
# 1).replay XHR requests (重新发送 XHR 的请求)
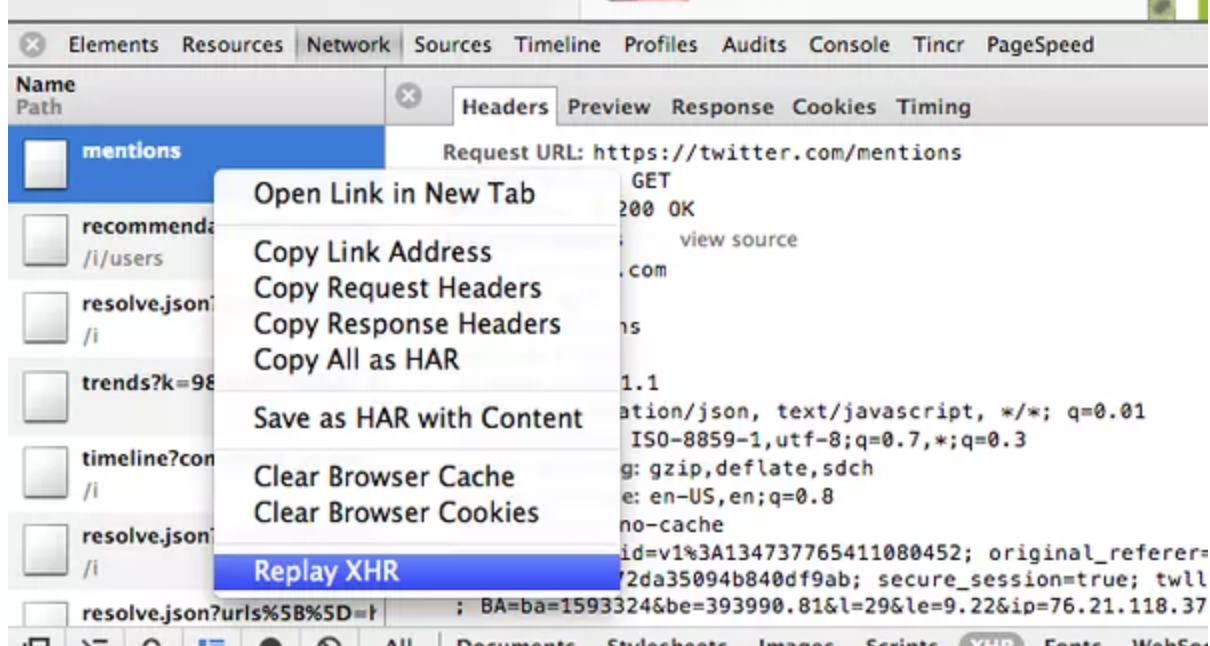
# 2). 在元素面板中展开所有的子节点
右击节点后的 expand recursively 命令
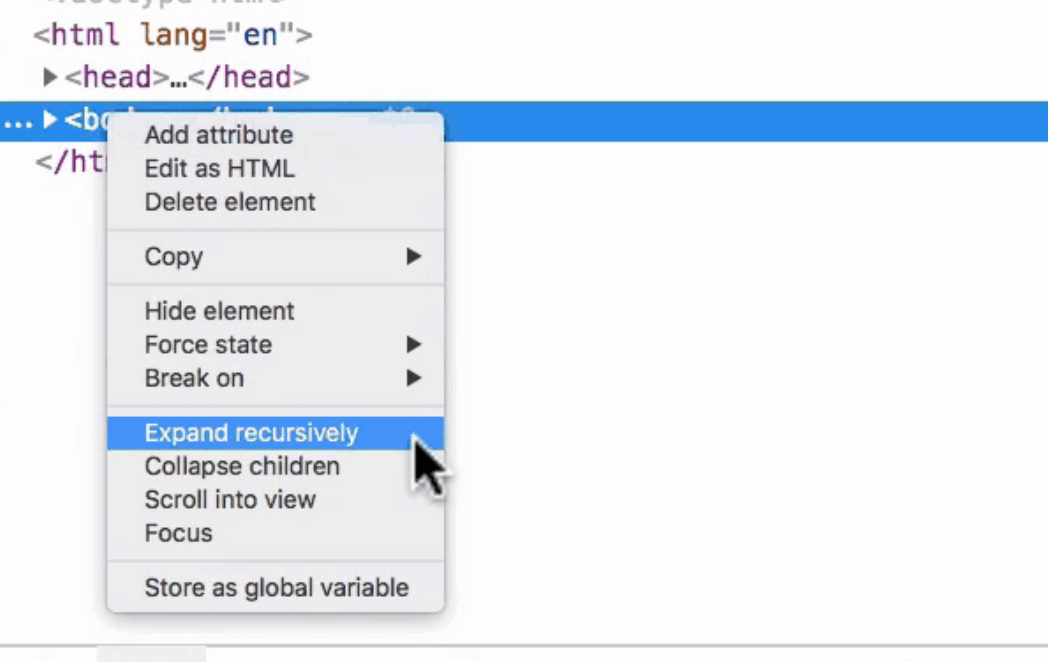
# 14-drawer) 14. Drawer
下面的console等出现隐藏的快捷键——esc
- coverage可以检查代码哪些运行了(绿色),哪些没运行(红色)
- change 可以显示你更改前后的代码 (在styles中更改了css后,ctrl+shift+p 搜change,点击drawer change就可以看到这个样式修改前后的内容)
# 15. Workspace的黑魔法
--这节所说的托文件进去直接编辑,我测试不可行
# 16. Snippets(代码块)
创建这样一个 Snippet 进入到 Sources 面板,在导航栏里面选中 Snippets 这栏,点击 “New snippet(新建一个代码块)” ,输入你的代码,保存,大功告成!你可以通过右击菜单或者 [ctrl] + [enter] 快捷键来运行它了。
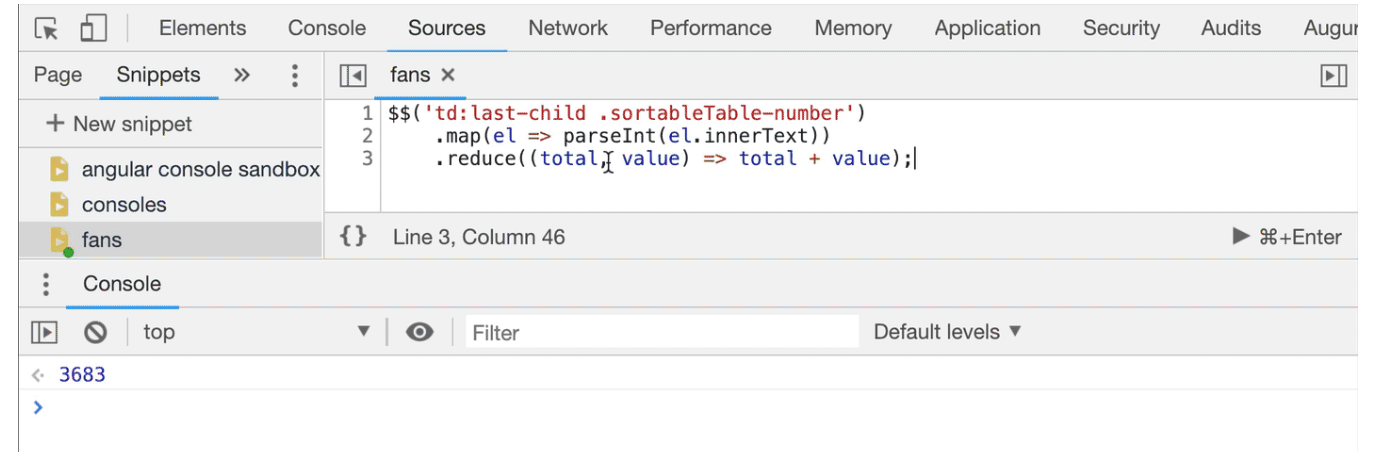
只能在本页面使用这些保存的snippets
一旦设置了一组很棒的代码块,你甚至不必访问 Sources 来运行它们。最快的方式,就像我们本周已经多次发现的那样,就是使用 Command Menu。如果输入 ! 在它的输入框中,就可以根据名字来选择你的代码块
# 17.network
- 可显示隐藏overview
- initiator 列显示了是哪个脚本的哪一行触发了请求,可点击查看
- 过滤器输入可以接受你输入的字符串或正则表达式,仅显示匹配的请求;可以使用它来过滤很多属性。 例如 method 或者 mime-type
- 可自定义请求表;例如:Status, Type, Initiator, Size 和 Time 。但是你同样可以添加更多(例如 我经常添加 Method )
# 18.tips
# 1). 直接在回调中使用 console.log
不完全确定要将什么传递给回调函数。在这种情况下,我会在里面添加一个 console.log 来检查。
在回调方法的内部使用 console.log 或者 直接使用 consolelog 来作为回调方法。这不仅可以减少输入,而且可能回调接收多于1个参数,在第一个解决方案中你可能会错过
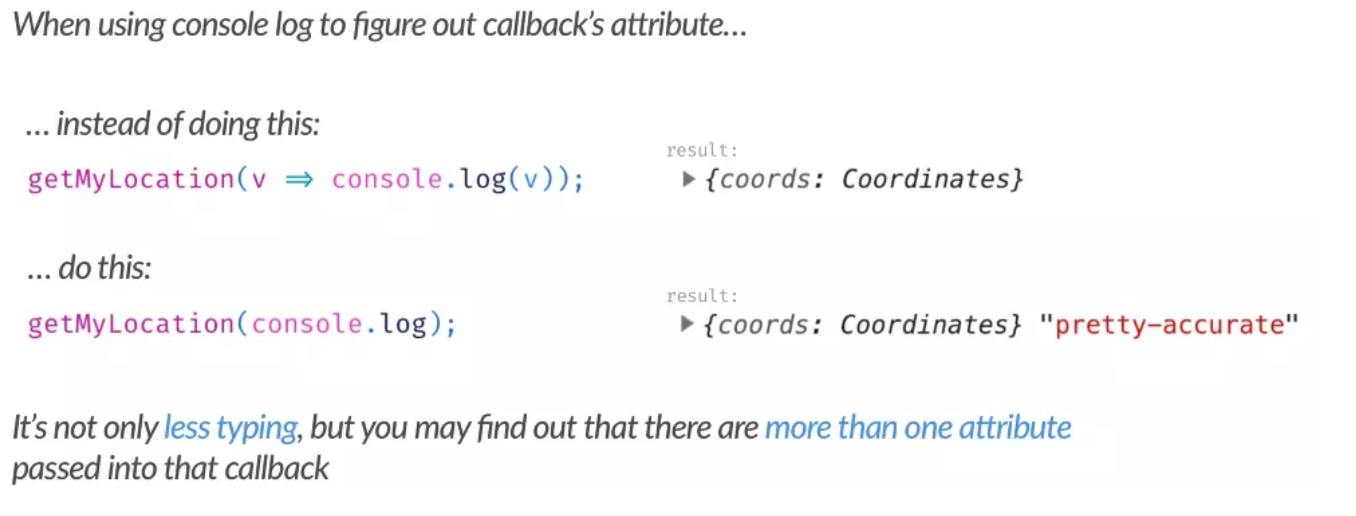
# 2).使用实时表达式
DevTools 在 Console 面板中引入了一个非常漂亮的附加功能,这是一个名为 Live expression 的工具
只需按下 "眼睛" 符号,你就可以在那里定义任何 JavaScript 表达式。 它会不断更新,所以表达的结果将永远,存在
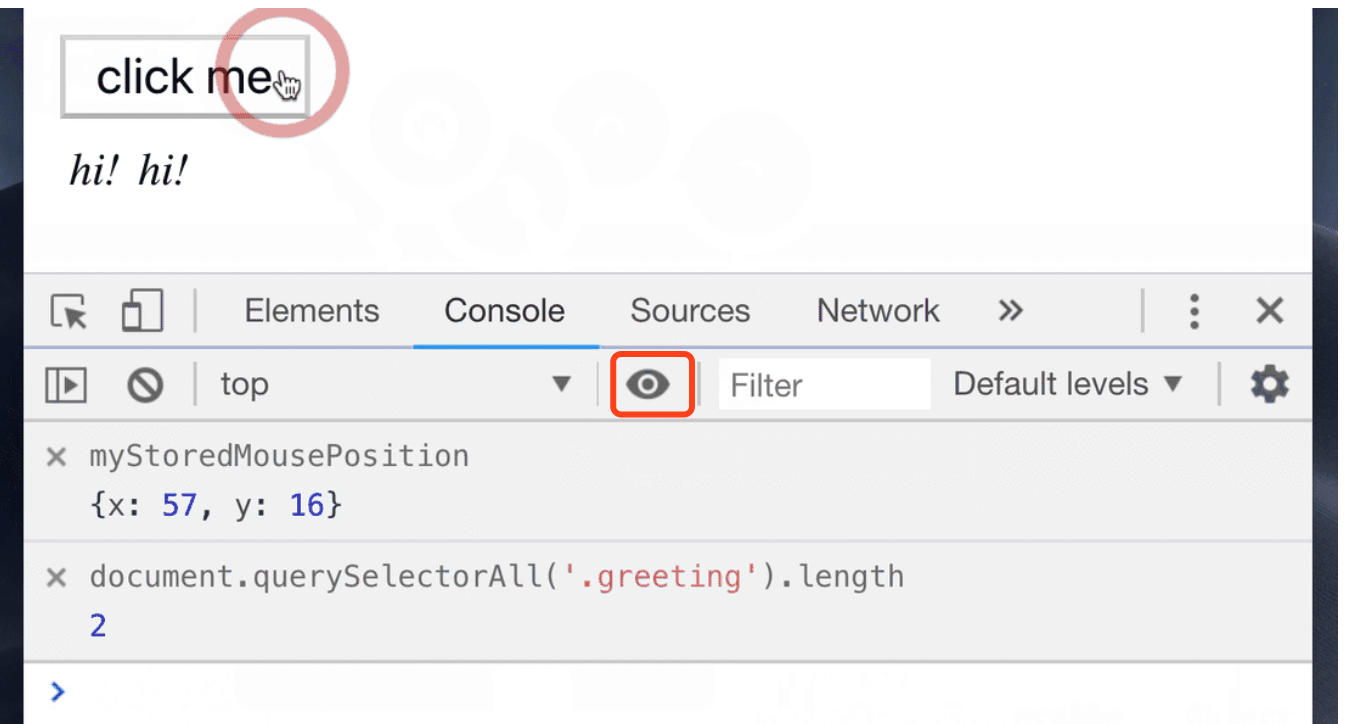
感谢dendoink翻译了这篇你不知道的Chrome调试工具技巧,并且翻译的这么棒!